Why isn't my internet working? How to fix internet that won't connect


Internet that won’t connect can be very frustrating. The problem could be as big as a widespread internet outage or as small as a loose cable connection.
Lucky for you, there are a few simple things you can try right away.
1. Try getting online with different devices
Sometimes, not being able to get online is a problem with a particular device instead of a problem with your internet service or Wi-Fi connection. If you can’t get on the internet with your personal laptop, try with your work laptop. If you don’t have multiple computers to test, see if you can establish an internet connection with your smartphone or on a streaming TV device like a Roku or Apple TV.
If none of your Wi-Fi-enabled devices let you connect to the internet, look for a device with an ethernet port. Some laptops have these, and they’re pretty common on gaming consoles and smart TVs. Once you’ve found a port, connect your device directly to your router with an ethernet cable and try again to get online.
Your next steps will depend on what you discover.
Scenario 1: No internet connection on any device
If you can’t browse the web on any of your devices and you’ve tried both Wi-Fi and ethernet, the problem is probably affecting your entire home network. To figure out whether the problem is with your setup or your internet connection, move on to next steps to research into your setup and your service provider.
Scenario 2: Internet keeps disconnecting
You may be able to get online for short periods of time, but keep getting booted off. Intermittent problems like these can be some of the trickiest to solve.
Get hardwired with ethernet, if possible, and follow the steps below to check your setup. If everything’s OK on your end, the problem may be your service provider.
Scenario 3: Connected to internet, but no Wi-Fi
If you can connect to the internet using an ethernet cable but still can’t get on using Wi-Fi, check whether your devices are signed into the correct Wi-Fi network. Sometimes, devices connect to low-quality public networks by default.
If you’re confident you are signed in to the right network but still can’t get on via Wi-Fi, disconnect from your Wi-Fi network and tell your device to forget it. Then, add it back. If that doesn’t fix the problem, continue reading to see if there’s an issue with your setup or your ISP.
2. Reboot your equipment
If you can’t get online with any of your devices, the next step is to check your networking equipment. Problems ranging from IP address duplication to data leaks to overheating can cause trouble, but they’re all pretty easy to resolve.
Start with power cycling. It may sound technical, but don’t stress. It just means rebooting your equipment by unplugging the power cable and removing any batteries, giving everything several seconds to power all the way down, then plugging it back in.
Most ISPs offer gateways, which combine modem and router technology in one unit. You may also have a separate Wi-Fi router or mesh network system. You’re safe to power cycle every device on your home network—the software will remember your settings and passwords.
If you’ve tried rebooting and still can’t get online, you may be able to find out what’s happening by looking at the lights and symbols on your modem or gateway. For most models, white or green lights that are steady or blinking fast mean a strong connection. Lights that are orange, red, or off usually mean there’s an ISP problem.
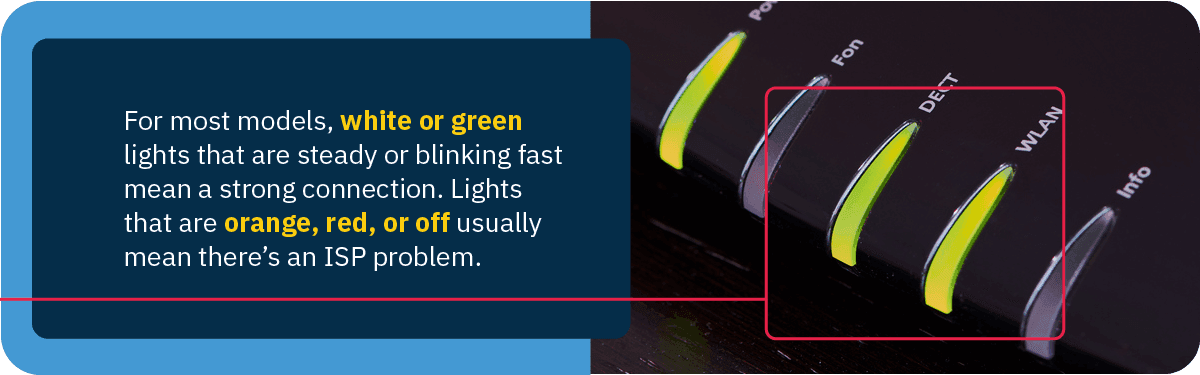
3. Inspect cables and connections
If all the lights on your modem or gateway are on or blinking fast but you still can’t connect to the internet, take a look at the length of all the cables in your home setup. If anything looks damaged or worn (or even just really old), try trading it out to see if that fixes the problem. If the cables look OK, make sure the connectors on the ends are damage-free. If you have cable internet, bent pins in coax cable connectors are a common problem. Take a careful look at those.
Check the power cords too, and make sure they have consistent power supply to the wall outlet. It’s no fun to spend hours on the phone with customer service, only to notice you’ve accidentally flipped the switch on your power strip.
If all your cables and cords are in good shape but you still have no internet, it’s time for next steps.
4. Check settings on your gateway or router
If you can get online when you’re hardwired but not on Wi-Fi, take a closer look at your router or gateway. There may be a small button or switch that turns your Wi-Fi off, so make sure that’s switched on.
If your internet keeps cutting out or is just plain slow, you might be dealing with a crowded frequency band or channel. These settings are adjustable with either a button on the router itself or by logging into your router interface with an internet browser. It can get pretty technical, so be ready to study up, bring in a tech-savvy friend, or hire a pro.
If you’re still having router connectivity problems, we recommend checking router placement, updating your router’s firmware, or even the nuclear option: performing a factory reset. We also recommend replacing your equipment about once every three years.
Router security settings
If you can connect to Wi-Fi and get on the internet with some devices but not others, the problem could still be with the router. Devices can get excluded in a few ways, including parental control settings. Logging into your router’s interface is the best way to check.
5. Troubleshoot problems with your devices
If your device is not blocked or excluded by router settings but you still can’t get internet, the problem is likely with the smartphone, tablet, or computer itself. Every device is different, but here are some steps you can try:
- Power cycle your device by turning it all the way off and on again
- Reset the network connection on your phone or tablet by turning airplane mode off and on again
- Clear the cache on your browser and delete cookies
- Clear the DNS server cache
- Check firewall and antivirus settings
- Check older devices for compatibility
When to contact your ISP
If you’ve tried the troubleshooting tips above but still can’t get online, you’re probably getting slow internet from your provider—or no internet at all. If that’s the case, call customer service or check your ISP’s mobile app to see if there’s an outage in your area. You can also try typing your internet provider’s name into sites like downdetector.com, which track reported outages nationwide.
If there is a widespread internet outage, you will have to wait until service is restored. ISP outages can happen for a few reasons, ranging from scheduled maintenance to underground cable damage, equipment failure, or even a cyber attack. Often, you can find out when service is restored by setting up notifications on your ISP’s mobile app or asking customer service to send a text message.
Even if there’s no widespread outage, there could be local outages. If there is damage to the cables and equipment between your home and the wider network, you won’t have internet. Your ISP could also have shut off your connection on their end. If you think this is the case, you’ll need to contact customer service.
Dealing with frequent internet service interruptions
It can be very frustrating to keep getting disconnected from the internet, only to discover that frequent ISP outages are the cause. Dealing with slow or spotty internet can also be really difficult.
If you’re in this situation, it might be time to switch providers. New technologies like fiber internet and 5G internet are available in more and more places. Even if they’re not available where you live, you may be able to sign up with a different cable internet, DSL, or satellite provider. Use the tool below to find out about options in your area:

Don’t give up hope!
Whether you need it for work, school, or entertainment, the internet is a necessity in today’s world. Outages and connectivity issues can be very inconvenient, but the tech is getting more powerful and easier to use all the time. It will take some patience, and you may have to learn a few things along the way, but there’s a good chance you’ll get your access restored.
Rebecca Palmer has been writing about tech and consumer finance since 2010. Her work has been featured in the Deseret News, Idaho Business Review, TopTenReviews.com, and more. She holds a bachelor’s degree in journalism from Weber State University in Ogden, Utah, and lives in Salt Lake City with her exceptionally delightful pup, Nymeria.
Bri Field has a background in academia, research writing, and brand marketing. She has edited scientific publications, conference papers, digital content, and technical communications. As Assigning Editor, she enjoys ensuring all content is accurate, clear, and helpful. In her free time, you can find her in the kitchen trying a new recipe, out on a hike, or working through her massive TBR list.
